UPDATE 2017-07-01: Adobe Reader DC has been released. This blog post was for an earlier version, but the process is almost identical.
UPDATE 2013-02-06: Both Adobe Customization Wizard X (version 10) and XI (version 11) and has been released. This blog post was for version 9, but the process is almost identical.
If you’re going to deploy Adobe Reader to a large number of computers using Micorosft MDT, SCCM or regular GPOs you’re probably want to stick to your deployed version for a while. And since Adobe seem to release an update of Reader every third hour or so, it can get a little bit annoying with all computers (trying to) update themselves. Also, there might be some other stuff, like the desktop shortcut, that you want to remove so here’s a guide how to do it the correct way.
If you’re not very fond of registry hacks and bat files, the correct way to deploy Adobe Reader is by using the Adobe Customization Wizard. I think it’s a little bit overkill that you need a customization tool to deploy a simple PDF reader but at least it works and it’s the official “Adobe way”.
I’m going to use Adobe Reader 9 with Adobe Customization Wizard 9 in this tutorial but this applies to newer version like version X (version 10), XI (version 11) and DC.
First, download and install Adobe Customization Wizard, for your version. Then you need to get Adobe Reader as an MSI package. The correct way to get a version of Adobe Reader that you can distribute inside your corporate network is by applying for an Adobe Runtimes / Reader Distribution License. You can find the form here. I hate forms too, but it’s not as hard as it sounds, just fill the form and you will have the license and download link e-mailed to you within a couple of minutes. And no, they do not send you useless newsletters but you have to renew the license once a year.
Go to the link you will receive in this e-mail. Download the version of your choice, for example:
Browse to the download location using a command prompt where you downloaded Reader and then run this command (change filename depending on your downloaded file):
AdbeRdr940_en_US.exe -nos_ne
Adobe never makes things easy so the files will be extracted to:
Windows XP – %UserProfile%\Local Settings\Application Data\Adobe\Reader 9.4\Setup Files
Windows Vista/7 – %UserProfile%\AppData\Local\Adobe\Reader 9.4\Setup Files
If it’s Adobe Reader X and XI, it will be saved here: %ProgramData%\Adobe\Setup\
Move these files to a new directory somewhere. Now, open the Adobe Customization Wizard, click File and select Open Package…
Browse to your directory where you moved the installation files and open AcroRead.msi.
You can now modify every possible and impossible setting available in Adobe Reader but I will only show some basics in this tutorial.
Disable/suppress reboot is located under Installation Options, this is also where you set silent installation:
And at last, you can remove that annoying Desktop icon of Adobe Reader:
Disable/suppress the EULA under EULA and Document Status (On version XI, that is under Personalization Options)
There are also some useful options located under Online and Acrobat.com Features. This is also where you find the holy grale – Disable all updates! Other useful options are Load trusted roots certificates from Adobe: Enable & Install silently and Disable Product Improvement Program.
Look around a little bit and see if you can find any more useful options for your environment. When you’re done, click Transform and Generate Transform.
Save the Transform along your other Adobe files. I personally prefer naming the Transform to the same name as the MSI package. Exit Adobe Customizatin Wizard and notice that a file named AcroRead.mst was created.
You are now ready to deploy Adobe Reader with your deployment software! You can use practically any deployment software like a Group Policy or SCCM but here’s how the install command looks like in Microsoft Deployment Toolkit (MDT):
It installs using the following command line. Make sure you have all the files in the source (working) directory:
msiexec /i AcroRead.msi ALLUSERS=TRUE TRANSFORMS=AcroRead.mst /quiet









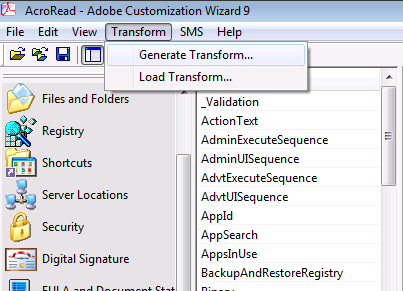


Great work!
I was looking for exactly this!
THX for sharing your information.
It helpt me a lot!
Thank you,
This utility is very useful, I had never heard of it before.
It would be nice if the customization tool could allow us to repack the setup files in a single exe/msi again. I did it through autoit.
Thank you for taking the time to document this! This has come in extremely handy for our setup at work. Has me looking like a pro.
This is great info, do you have any other articles for setting up applications in MDT? I always seem to struggle :S
Thanks
Well, here’s one about Java: http://www.sysadminlab.net/deployment/install-java-and-disable-java-auto-update and when I find the time, I will write one about Flash as well… 🙂
Thank you very much, this is a great tutorial, thanks for sharing 😀