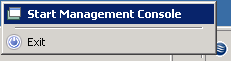So I decided to re-build my lab a little bit and test XenServer a little bit more with their version 5.6 FP1. I also decided to test Starwind iSCSI SAN Software 5.6 as iSCSI storage to keep some VMs. This tutorial will get your first VM running on iSCSI in minutes.
Basically, Starwind is a piece of software you install on Windows that enables you to create iSCSI targets that you can mount on your XenServers to enable shared storage. Starwind offers a lot of additional features such as Synchronous Data Replication, High Availability / Automatic Failover, Snapshots & Clones and a lot more. But for my basic lab, I will start with a simple setup.
In my lab I have two ML115 (one G1 and one G5) with the standard local 160 GB SATA disks where XenServer 5.6 FP1 was installed. Then I have one small NAS which has a Mini-ITX Commell LV-677 motherboard with a Core2Duo CPU and 2 GB memory and runs Windows 2008 R2 x64. These three hosts are connected to a 8-port Gigabit switch (Netgear GS608), just one NIC and and all on the same subnet (which by all means is not best practice but hey, this is just my lab).
Start and put the service Microsoft iSCSI Initiator Service to Automatic.
Download a free trial of Starwind here and get yourself a 30-day evaluation license file.
Install Starwind (which I did on a Windows 2008 R2 server), then edit the file C:\Program Files\Starwind Software\Starwind\starwind.cfg and edit the line:
<!–<iSCSIDiscoveryListInterfaces value=”1″/>–> to
<iSCSIDiscoveryListInterfaces value=”1″/>
Restart the service:
net stop StarWindService && net start StarWindService
After starting Starwind, run Start Management from the system tray.
You need to add your StarWind server by clicking the following icon:
You can keep the default values and press OK:
Doubleclick the server to connect to it. The default username and password is root / starwind. You will be asked to apply a license or get trial. If you press OK you can do it at a later time by selecting the server and choose Install License.
In this first part we’ll just setup a simple virtual disk so I will not go into the details of all the settings. Choose to Add target:
Choose Target Alias:
Choose Hard Disk:
Choose Basic Virtual:
Choose Image File device:
Choose Create new virtual disk:
Choose where to store your virtual disk (.img) and settings, where this is the default:
Choose Cache mode, where this is the default:
Choose Next, Next and Finish and it will create the disk. As you will notice, it will create a file of the size you selected:
Before continuing, I suggest going into Configuration -> Management Interface and modify the default username so you don’t keep the default password.
Now it’s time to add the storage to your XenServer. Go to XenCenter and connect to your XenServer. Choose New Storage:
Choose Software iSCSI:
Put a name of your choice and enter the IP of your StarWind server.
You should then be able to click Discover IQNs and it will find the Target and the Discover LUNs to get the LUN. If you get an error message, there’s probably something wrong.
It will ask you to format it:
Information regarding the storage:
You might need to right-click the storage and choose Set as Default so that new VMs are created on this storage.
When creating a new VM you will be able to place it on the newly created iSCSI storage:
This finishes the first basic part of using StarWind and XenServer. If you have any suggestions on articles on these products, please comment.